bochs虚拟机的安装 - 动手写一个最小的操作系统环境搭建
最近在研究操作系统,读了理论的书籍后,打算自己实现一遍,加深理解。因此选了于渊老师的书《Orange’S一个操作系统的实现》跟着书实战一遍。在安装bochs虚拟机过程中遇到一些问题并已解决,特记录在此。
我的环境:
- 宿主机为win10
- 虚拟机为vagrant(底层是virtualbox),这里使用virtualbox,vmware都是可以的
- 虚拟机中的系统为CentOS 7,命令行版,无界面。当然,这里如果你是有界面的linux发现版更好。
- win上的命令行终端使用的是git bash,这里使用其他的如xshell或者secureCRT也可以
bochs要启动调试功能的话不能直接使用yum安装,只能下载源码包编译安装了。
安装编译环境和依赖包
yum install -y gcc glibc-headers gcc-c++ libXrandr-devel
下载并安装bochs
现在时间是2019年12月26日,输入如下命令下载2.6.9版本的即可
# 下载
curl -O https://nchc.dl.sourceforge.net/project/bochs/bochs/2.6.9/bochs-2.6.9.tar.gz
# 解压
tar -zxvf bochs-2.6.9.tar.gz
cd进入解压后的目录并配置编译选项
# cd进入目录
cd bochs-2.6.9
# 配置编译选项
./configure --with-x11 --with-wx --enable-debugger --enable-disasm --enable-all-optimizations --enable-readline --enable-long-phy-address --enable-ltdl-install --enable-idle-hack --enable-plugins --enable-a20-pin --enable-x86-64 --enable-smp --enable-cpu-level=6 --enable-large-ramfile --enable-repeat-speedups --enable-fast-function-calls --enable-handlers-chaining --enable-trace-linking --enable-configurable-msrs --enable-show-ips --enable-cpp --enable-debugger-gui --enable-iodebug --enable-logging --enable-assert-checks --enable-fpu --enable-vmx=2 --enable-svm --enable-3dnow --enable-alignment-check --enable-monitor-mwait --enable-avx --enable-evex --enable-x86-debugger --enable-pci --enable-usb --enable-voodoo
输入make命令编译。
make
报错解决
报错如下:
make: *** No rule to make target 'misc/bximage.cc', needed by 'misc/bximage.o'. Stop.
解决方案为:
cp misc/bximage.cpp misc/bximage.cc
接下来还有类似的No rule to make target ‘xxxx’,解决方案类似。
cp iodev/hdimage/hdimage.cpp iodev/hdimage/http://hdimage.cc
cp iodev/hdimage/vmware3.cpp iodev/hdimage/http://vmware3.cc
cp iodev/hdimage/vmware4.cpp iodev/hdimage/http://vmware4.cc
cp iodev/hdimage/vpc-img.cpp iodev/hdimage/http://vpc-img.cc
cp iodev/hdimage/vbox.cpp iodev/hdimage/http://vbox.cc
make执行成功后,安装。
make install
bochs配置文件
要启动bochs运行我们编写的操作系统,需要先配置bochs。bochs解压目录bochs-2.6.9下,复制一份配置文件,
# cp后的第一个参数有点号.
cp .bochsrc bochsrc
这里假设你已经写好了汇编代码并写入软盘镜像boot.img了。vi bochsrc打开文件按如下步骤修改。
# romimage: file=$BXSHARE/BIOS-bochs-latest, options=fastboot改为如下,其中$BXSHARE改为你的解压目录下+bios
romimage: file=/usr/local/bochs-2.6.9/bios/BIOS-bochs-latest, options=fastboot
# 同上
vgaromimage: file=/usr/local/bochs-2.6.9/bios/VGABIOS-lgpl-latest
# floppya: 1_44=/dev/fd0, status=inserted这行改为你的软盘镜像,我的是boot.img
floppya: 1_44=boot.img, status=inserted
#ata0-master: type=disk, mode=flat, path="30M.sample"这行要加注释注释掉
# 启动盘修改,改为软盘启动
boot: floppy
#boot: disk
#sound: driver=default, waveout=/dev/dsp. wavein=, midiout=注释掉这行声音配置
OK,以上配置完毕,使用如下命令启动bochs
sudo ./bochs -f bochsrc
注意这里要使用sudo权限执行,否者会报no bootable device错误。
bochs启动报错解决
Message: ata0-0: could not open hard drive image file '30M.sample'
上面这个报错,是因为引导设备默认为硬盘,这里应该换为我们写的boot.img软盘。注释掉下面硬盘这行,打开软盘这行。
boot: floppy
#boot: disk
Bochs is not compiled with lowlevel sound support.
注释掉配置文件中这行关于声音设备的即可。
sound: driver=default, waveout=/dev/dsp. wavein=, midiout=
下面这个报错如果你使用的是命令行连接虚拟机的方式,那么就会有这个报错。
00000000000p[GUI ] >>PANIC<< Cannot connect to X display
========================================================================
Event type: PANIC
Device: [GUI ]
Message: Cannot connect to X display
如下图:
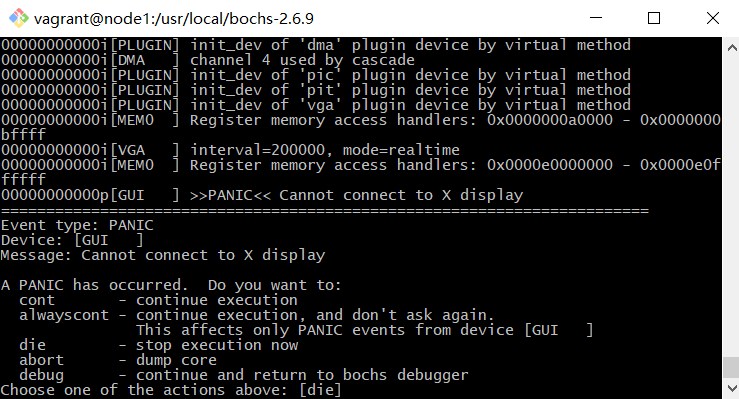
这个问题的原因是,我是使用git bash命令行连接虚拟机里的CentOS 7,而bochs是有界面的,图像界面无法在git bash命令行下展示。 解决方案有两种:
-
- 你在图形界面下的linux安装bochs,这种当然不符合我们的需求,因为我们已经在命令行下安装了bochs,在安装图形界面版的linux太麻烦。
-
- 在linux中安装X11,win使用vnc viewer连接到linux上,vnc viewer就可以显示图形界面啦。
我们使用第二种,安装vnc viewer连接linux显示图形界面,见我的另一篇文章,VNC Viewer登录Linux(centos7)可视化界面
no bootable device
如果确认自己的引导设备已经配置为软盘并且没有配置错误,那就是你执行./bochs -f bochsrc没有加sudo,加上sudo执行即可。
最终运行起来的界面如下:
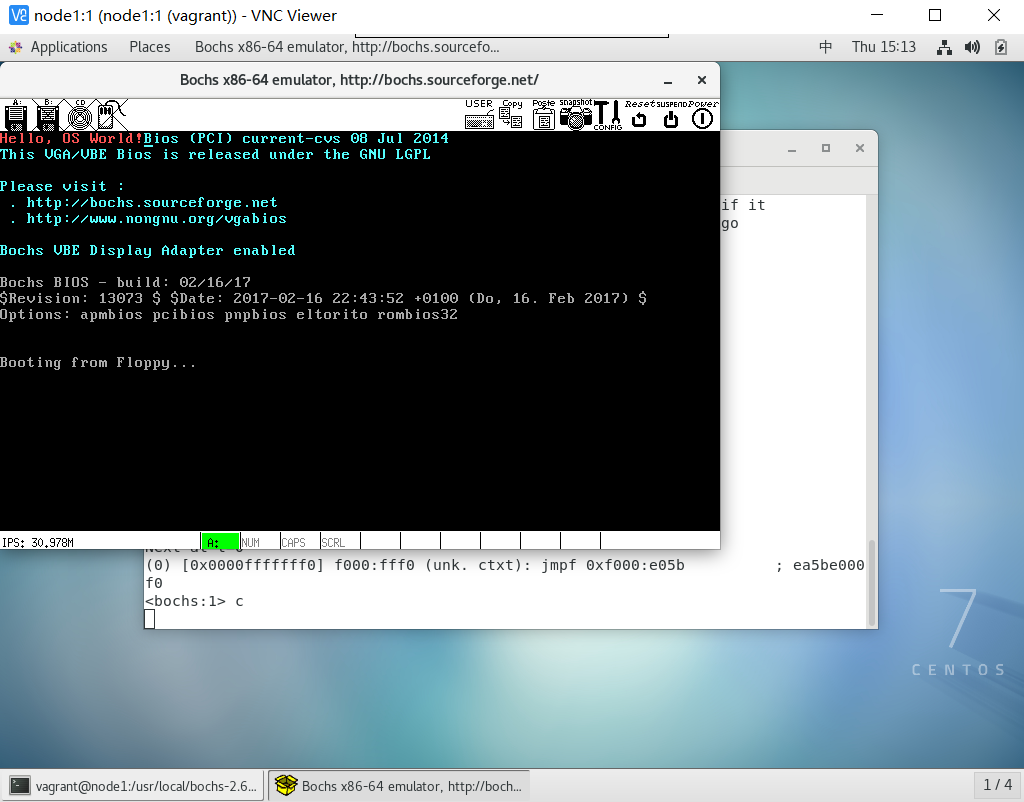
刚执行完sudo ./bochs -f bochsrc启动bochs时并没有马上显示我们的Hello OS World!,因为bochs启动debug模式了,如下图。
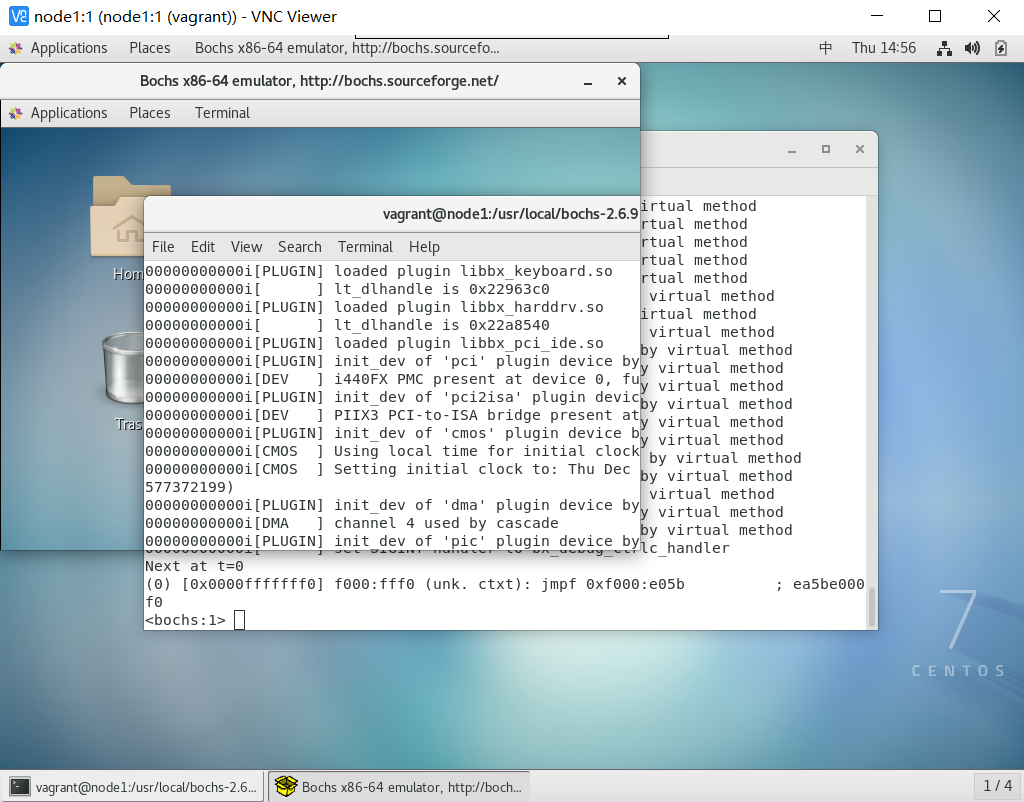 这时我们需要切到shell终端界面,终端显示的是<bochs:1>,我们输入c回车,继续让bochs运行即可。
这时我们需要切到shell终端界面,终端显示的是<bochs:1>,我们输入c回车,继续让bochs运行即可。
最后,如果觉得卡的话,调大虚拟机内存。





